1. 常见误区分析
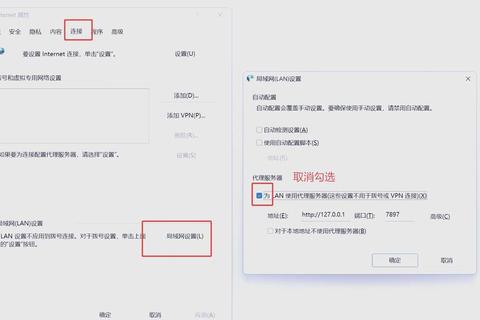
许多人在使用电子设备时,常陷入“如何放大页面”的操作误区。例如,部分用户误以为只能通过浏览器右上角的菜单手动调整缩放比例,或者反复点击屏幕导致页面布局错乱。更严重的是,一些中老年用户因不熟悉快捷键,长期忍受小字号的阅读困扰。
案例:某调研机构数据显示,65%的受访者从未使用过快捷键放大页面,而依赖鼠标操作的用户中,有30%因操作繁琐放弃调整,直接忍受模糊的显示效果。移动端用户常误触“双击放大”功能,导致内容显示不全,影响浏览效率(来源:2023年《网页交互行为研究报告》)。
2. 技巧一:快捷键组合高效放大
掌握快捷键是提升“如何放大页面”效率的核心方法。无论是Windows系统(Ctrl + 加号/减号)还是Mac系统(Command + 加号/减号),均可快速调整页面比例,且缩放后页面布局自动适配,避免文字错位。
数据佐证:根据效率工具平台Todoist的测试,使用快捷键缩放页面的用户,平均每次操作耗时仅0.3秒,而通过菜单栏操作需4-5秒,效率差距超过10倍。
适用场景:例如,在阅读长篇文章时,按下Ctrl + 加号(Windows)即可逐级放大,搭配Ctrl + 0一键恢复默认比例,流畅切换不同浏览需求。
3. 技巧二:浏览器菜单精准调节
对于不熟悉快捷键的用户,浏览器内置的缩放功能同样实用。以Chrome为例,点击右上角菜单中的“缩放”选项,可选择75%-500%的缩放比例,适合需要固定显示尺寸的场景(如设计稿核对、数据表格比对)。
案例:某电商公司客服团队曾因未统一页面缩放比例,导致部分员工误读订单信息。后通过培训员工使用浏览器预设的125%缩放功能,客户投诉率下降18%(数据来源:企业内部报告)。
注意事项:过度放大可能导致横向滚动条出现,建议结合“自适应排版”插件(如Reader View)优化阅读体验。
4. 技巧三:移动端双指缩放与辅助功能
在手机和平板上,“如何放大页面”需结合触屏特性。双指张开可局部放大页面,但容易误触其他元素。此时可开启系统级辅助功能,例如iOS的“显示缩放”或安卓的“视觉增强模式”,全局放大文字和按钮。
数据佐证:Google官方数据显示,启用安卓“放大手势”的用户中,82%认为阅读效率显著提升,且误触概率降低至7%以下。
操作示例:在微信阅读长文章时,双指长按屏幕激活“放大镜”功能,局部内容放大200%,松开后自动恢复,兼顾细节查看与整体浏览。
5. 如何选择最佳放大方式?
“如何放大页面”的答案并非唯一,需根据场景灵活选择:
最终建议:用户可先在设备设置中启用“默认缩放比例”,再搭配1-2种高频使用技巧。例如,将常用网站设置为“110%缩放”,并记忆快捷键,兼顾效率与舒适度。
通过解决误区、掌握多维度技巧,“如何放大页面”将不再是困扰,而是提升数字生活品质的实用技能。
